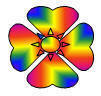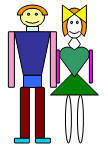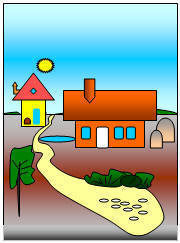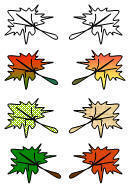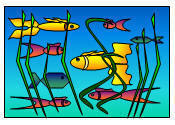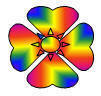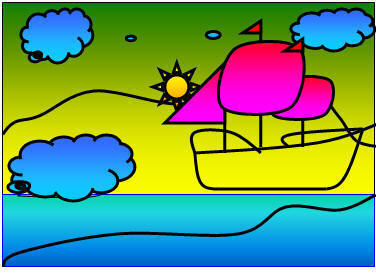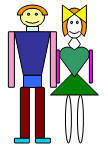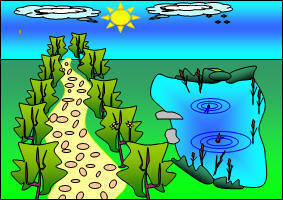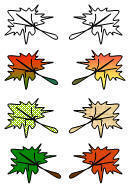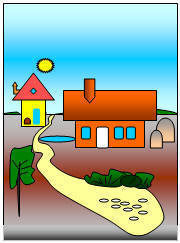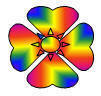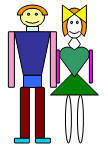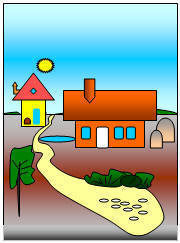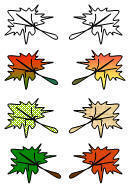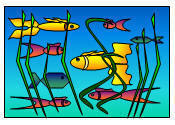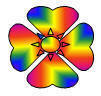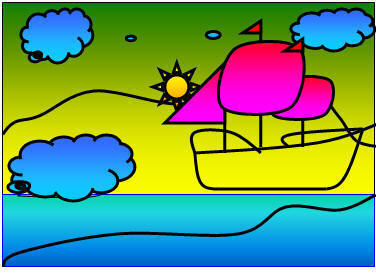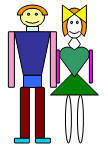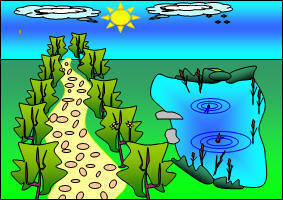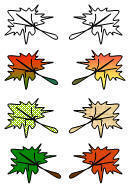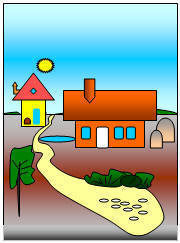Создание надписей
Упражнение 39. Комикс
Во многих случаях рисунки требуется объединять с текстом. Для
вставки рисунка в текст необходимо, во-первых, сгруппировать все
его элементы; во-вторых, щелчком правой клавиши мыши на этой
группе открыть контекстное меню и выбрать команду Формат
объекта. Затем в открывшемся диалоговом окне Формат объекта
следует открыть вкладку Положение. В ней можно выбрать
тип обтекания рисунка текстом: В тексте, Вокруг рамки, По
контуру, За текстом, Перед текстом.
С помощью меню Вставка ► Рисунок ► Из файла
или Вставить► Рисунок ► Картинки можно
также вставить в текст готовые рисунки или фотографии.
Кроме того, существуют две разные возможности добавления текста
в рисунок: вставка текста в автофигуру и создание текста с
помощью коллекции WordArt.
Упражнение 39. Комикс
Составьте рисунок, используя лицо из упражнения 35 и изображение
кота из упражнения 15.
Добавьте надписи, используя автофигуры из раздела «Выноски»,
автофигуры без контуров и заливки, шрифт Arial Black (обычный,
контурный и курсив). Сравните результат с рис. 9.1.
Рис. 9.1. Упражнение "Комикс"
Вставка текста в автофигуру
Для добавления текста щелкните правой клавишей мыши на любой
автофигуре, выберите команду Добавить текст в контекстном
меню, а затем введите необходимый текст.
Выбрать конфигурацию и размер шрифта можно на панели
форматирования Вид ► Панели инструментов ►
Форматирование. На этой же панели находятся инструменты
Выделение цветом
 и Цвет шрифта
и Цвет шрифта
 .
.
Для изменения или дополнения существующего текста щелкните на
надписи левой клавишей мыши и при появлении текстового курсора
внесите необходимые изменения.
Надпись, помещённая в автофигуру, может свободно
перемещаться по плоскости рисунка, при этом автофигура может
иметь любой цвет заливки или цвет линий, а также не иметь
заливки и контура.
Выбрав
меню Формат в строке меню и открыв диалоговое окно
Шрифт, можно еще точнее установить параметры шрифта,
изменить интервалы, а также добавить к надписи эффекты анимации.
Далее